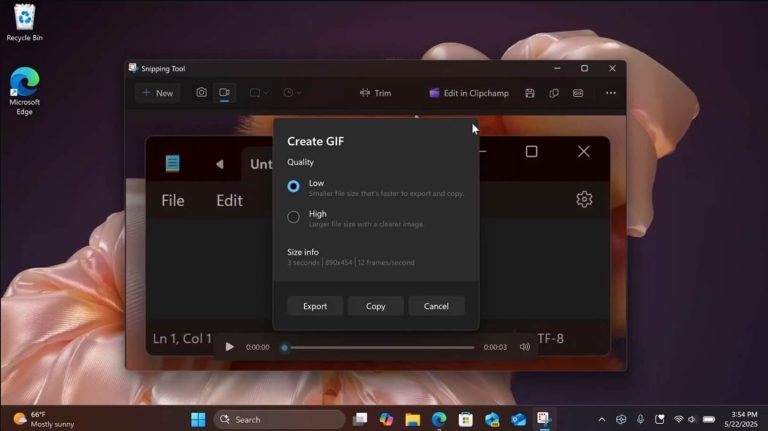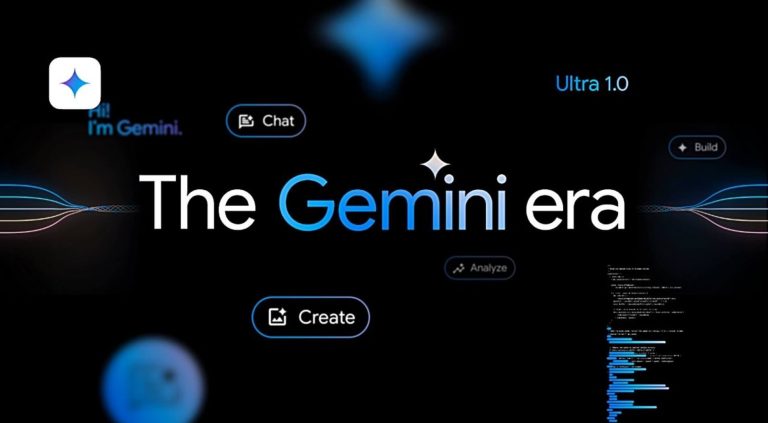Windows 11のログイン管理者およびMicrosoftアカウントのパスワードをリセットする方法
他の利用可能なサインインオプションを継続的に使用しているため、Windows 11のパスワードを忘れましたか? Windowsの最新バージョンのリリースにより、ユーザーは顔認識ロック、指紋ロック、ピンコードを紹介しました。したがって、これらのオプションのベースとしてのWindows 11のパスワードは、PCユーザーによって忘れられることがよくあります。パスワードのリセットが頻繁に発生します。
このガイドでは、Windows 11パスワードリセットディスクを使用して、Microsoftアカウント、管理アカウント、およびローカルアカウントのパスワードをリセットする方法について説明します。以下のソリューションには、言及された3つの主要なアカウントタイプのパスワードリセットオプションが含まれています。
パート1。ログインせずにWindows11ロック画面パスワードをリセットする
さまざまな種類のアカウントにはさまざまな種類のセキュリティ対策があります。 Windows 11では、ユーザーがWindowsをアクティブにするとMicrosoftアカウントのパスワードが設定されます。ログイン画面パスワードは、ローカル管理アカウントを介して設定されます。したがって、ログインせずにWindows 11ログイン/管理者のパスワードをリセットするには、これらのタイプのセキュリティ対策をバイパスする必要があります。
ロックゴの解除 – Windowsパスワードリカバリは、Windows 11パスワードリセットツールと、ローカルアカウント、管理者、Microsoftアカウントのパスワードなど、あらゆる種類のアカウントパスワードを処理する完全なパッケージです。以前のパスワードを知っているかどうかにかかわらず、Itooltab Unlockgo(Windows)はすべてのシナリオで正常に動作します。
ログインせずにWindows 11のパスワードをリセットする場合は、従う必要があるいくつかの手順を次に示します。パスワードリセットプロセスを開始する前に、Windows 11パスワードリセットディスクまたはUSBが必要であり、指定された手順に従って実行できます。
ステップ1:Windows用のUnlockgoをダウンロードしてインストールします。
無料ダウンロード
安全なダウンロード
ユーザーは、他のアクセス可能なラップトップまたはコンピューターにツールをダウンロードしてインストールしてパスワードリセットディスクを作成できます。このツールを使用してUSB/CD/DVDを燃やす必要があります。
ステップ2:ブートメニューを入力します。
燃焼後、オンスクリーンの手順に従ってBIOSメニューを入力して、入力した後、矢印キーを使用してブートタブを選択し、ブートデバイスの優先度を選択して起動可能なディスクを設定し、最後にF10の保存と終了を押します。
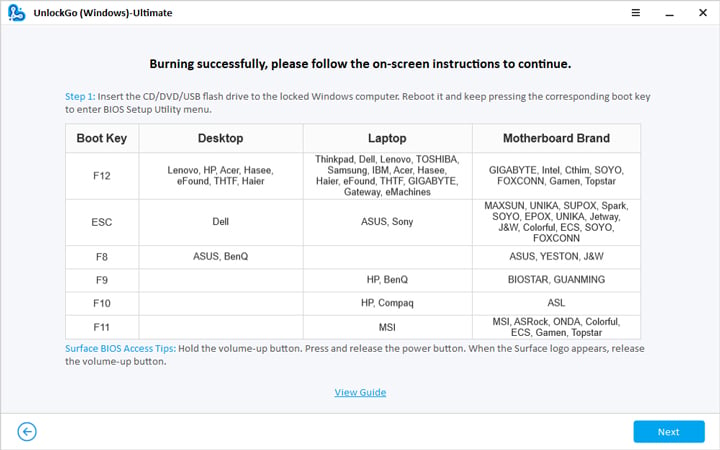
ステップ3:忘れられたWindows 11パスワードのリセットを開始します。
ブートメニューを終了した後、ロックされたデバイスが再起動し、デバイスのWindowsシステムを選択してから、デバイス上のすべてのアカウントとアカウントのタイプを表示し、パスワードをリセットするアカウントを選択し、[アカウントのリセット]パスワードをクリックし、新しいパスワードを入力し、[OK]をクリックします。
Also read: Windows 10でUSBフラッシュドライブにパスワードを設定する方法

しばらくの間、Windows 11のパスワードリセットプロセスが完了し、新しく設定されたパスワードを使用してコンピューターにアクセスできます。
このWindows 11パスワードリカバリツールは非常に使いやすく、Windows 11パスワードリセットツールも収集されています!
パート2:Windows 11でログイン画面パスワードをリセットします
ログイン画面のパスワードについて話すと、ローカルアカウントのパスワードまたはMicrosoftアカウントのパスワードになります。ローカル管理アカウントには、Onedrive、MicrosoftアプリなどのMicrosoftアカウントで提供される機能がありません。データのアクセシビリティは、Microsoftアカウントの場合、ローカル管理アカウントよりも非常に簡単です。たぶんそれがWindows 11 HomeがMicrosoftアカウントにセットアップを必要とする理由です。そのため、Windows 11でパスワードをリセットする方法に関する次の2つのセクションで、両方のオプションについて説明します。
セクション1:Microsoftアカウントのパスワードをリセットします
ここでは、パスワードを使用してパスワードなしでパスワードをリセットするための2つのシナリオがあります。
パスワード付き
- Microsoftアカウント設定に移動します。
- [サインインオプション]タブをクリックし、パスワードの下の[変更]ボタンをクリックします。
- 以前のパスワードと真新しいパスワードを入力して、パスワードをリセットします。
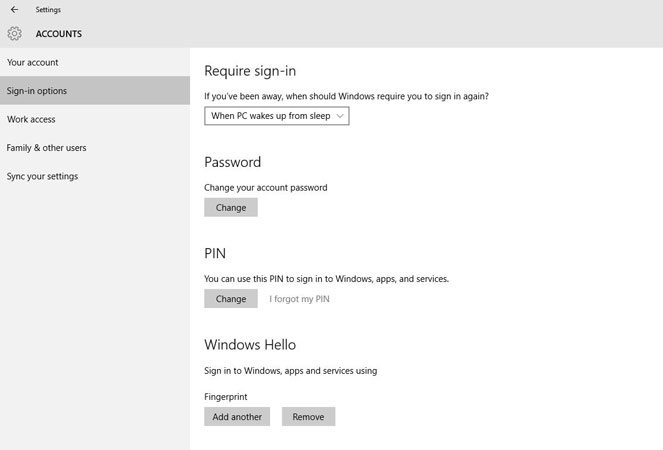
パスワードなし
-
- ログインパスワード画面で、[パスワードを忘れた]を選択します。
- 電子メールまたはテキストメッセージメソッドで身元を確認します。

-
- 確認コードを入力し、設定する新しいパスワードを入力します。
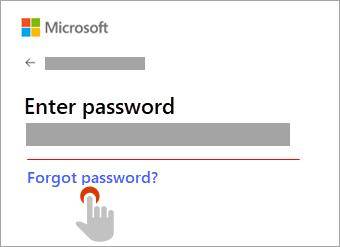
- このようにして、パスワードを正常にリセットしました。
セクション2:ローカルアカウントのパスワードをリセットします
既存のパスワードを知っているかもしれないし、知らないかもしれないので、ローカルアカウントにも同じことが当てはまります。そのため、Windows 11のローカルアカウントパスワードリセットの両方の状況について説明します。
パスワード付き
プロセスは非常に単純であり、与えられたパスをたどる必要があります。 Windows設定>>アカウント>>サインインオプション>>パスワード>>変更 そして、新しいパスワードと古いパスワードを入力します。
パスワードなし
- ログインパスワード画面のパスワードボックスの下の[パスワードのリセット]オプションを選択します。
- セキュリティの質問に答えてください。
- 新しいパスワードを入力し、将来のログインに新しいパスワードを使用します。
パート3:Windows11で管理者アカウントパスワードをリセットする方法
Windows 11の管理者アカウントパスワードをリセットする場合は、パスワードリセットディスクWindows 11の両方の可能性について説明します。
パスワード付き
Adminアカウントのパスワードを使用すると、プロセスが非常に簡単になり、手順に従うだけでWindows 11の管理者アカウントパスワードをリセットできます。 Adminアカウントのログイン画面で、忘れられたパスワードボタンをクリックして、新しいパスワードと古いパスワードの両方を入力すると、ここで完了します。
パスワードなし
Windows 11 Adminアカウントの以前のパスワードがない場合は、次のことができます。
- すでに作成されたパスワードリセットディスクを使用します。
- WindowsパスワードリセットディスクまたはUSBを接続します。
- パスワードバーの下の「パスワードのリセット」オプションをクリックすると、リセットディスクウィザードが起動します。
- 簡単な手順に従って、次のボタンをクリックして、パスワードリセットプロセスを完了します。
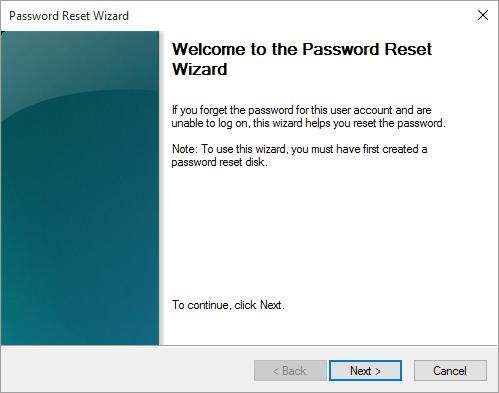
最終的な考え
新しく起動したWindows 11のローカル、管理者、またはMicrosoftアカウントのパスワードをリセットすることは、特に以前のパスワードがない場合は、時々難しい場合があります。これらの複雑な方法に関与したくない場合は、Windows 11またはその他のバージョンにUnlockgo(Windows)を使用してください。このツールは使いやすいだけでなく、データの損失を引き起こすこともありません。今すぐコピーをつかんで、Windows用のロックゴのロックゴのさまざまな機能の使用を開始して、アカウントタイプのWindows11パスワードをリセットまたは削除します。
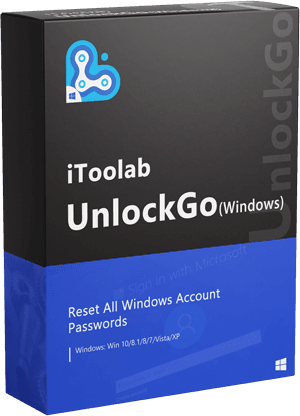
ロックを解除する(Windows)
Windows 11パスワードを3つのステップでリセットします
- ワンクリックでウィンドウパスワードリセットディスクを作成します。
- すべてのタイプのアカウントのWindowsパスワードを削除またはリセットします。
- Windowsのさまざまなアカウントを削除または作成します。
- Windows 11やその他のバージョンでは正常に動作します。
無料ダウンロード
安全なダウンロード