Samsungカレンダーをエクスポートする方法:4つのエクスポート・インポート手法
他のAndroidユーザーと同様に、多くのSamsungファンは毎日のカレンダーの記録に慣れています。これは、まもなく重要なスケジュールと時間枠を手配するのに役立ちます。しかし、時々、あなたはそうする必要があります サムスンカレンダーをエクスポートします バックアップ用のコンピューターへ。そして、多くの場合、デバイスを切り替えるときにカレンダーを新しいSamsung電話に転送して、簡単に表示、編集、または更新する必要があります。
まあ、これを行う方法はたくさんあります。サムスンのカレンダーイベントをエクスポートしてインポートするのに役立つ簡単なものを考え出します。さらに、この投稿の最後にいくつかの貴重なヒントも提供します。
ウェイ1:ワンクリックでサムスンカレンダーをPCまたはMacにエクスポートする方法
カレンダーをサムスンからコンピューターにエクスポートしますか?それとも、別のSamsung/AndroidまたはiPhoneにバックアップする必要がありますか?これはすべて、特別なデータ送信ソフトウェアにとって簡単です。与える Android Backup&Restore 試してみてください。これは、USB接続を備えたさまざまなデバイスでSamsung電話のほぼすべてのコンテンツを転送できるツールです。その上、それはスキルを必要とせず、使用するのに便利です。
Androidバックアップを選択して復元するのはなぜですか?
- サムスンカレンダーをコンピューターにエクスポートし、別の電話にインポートします。
- Androidスマートフォンをバックアップし、AndroidまたはiOSデバイスにバックアップを復元します。
- カレンダー、連絡先、コール履歴、ギャラリー、ビデオ、メッセージ、オーディオ、アプリ、アプリデータなどなどのファイルに適用します。
- 移動する前に、正確なアイテムをプレビューして選択するように促進します。
- Galaxy S22/S21/S20/S10/S9/S8/S7/S6、GALAXY NOTE 20/NOTE 9/NOTE 8/NOTE 7/NOTE 6、GALAXY A51/A71、XIAOMI、MOTOROLA、SONY、LG、HUAWEI、HUAWEIなど
- それはあなたのプライバシーを大切にします。
![]()
![]()
SamsungカレンダーをAndroid Backup&Restoreを介してコンピューターにバックアップするにはどうすればよいですか?
ステップ1。 Androidバックアップをダウンロードしてインストールし、コンピューターに復元します。プログラムを開き、プライマリインターフェイスから「電話バックアップ」を選択します。

ステップ2。 ソースSamsung電話をUSBを介してこのコンピューターにリンクし、Android携帯電話でUSBデバッグを有効にします。 「バックアップ」をタップして、カレンダーイベントが認識されたら、カレンダーイベントのバックアップを開始してください。

ステップ3。 [カレンダー]オプションを選択し、右下隅から[バックアップ]ボタンをクリックしてバックアップをキックスタートします。
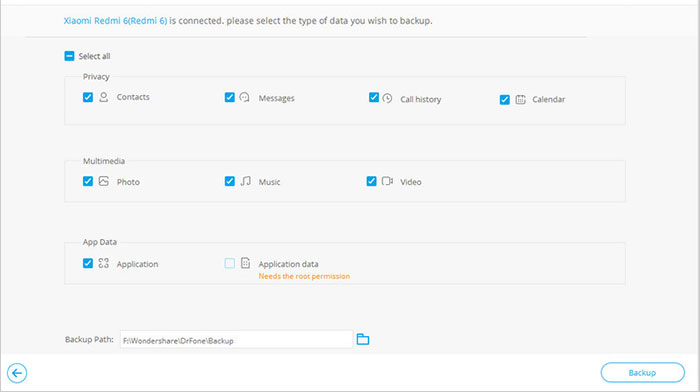
タスクには数分かかる場合があります。転送が完了するまで、このサムスンの電話をコンピューターからプラグインしないでください。

エクスポート後、このユーティリティを使用して新しい電話に復元できますか?はい! クイックナビゲーション: ソース電話のプラグを抜き、ターゲットデバイスをこのコンピューターにリンクします。次に、「復元」>「カレンダー」をクリックし、[デバイスへの復元]をタップし、[復元]を選択します。
あなたは好きかもしれません:
Read more: OnePlusフォンをPCにバックアップする方法:5つの創造的な解決策
方法2:GoogleアカウントでSamsungカレンダーをエクスポートする方法
Samsungの携帯電話にSamsungのプランナー(Google Play Storeで入手可能)が詰め込まれていると仮定すると、Googleアカウントのみを使用してICALインポート/エクスポート機能を試すことができます。しかし、それは少し複雑です。以下のドリルに従って、SamsungカレンダーをGoogleにアップロードし、新しい電話にインポートしてください。
- Samsung Galaxy Phoneから「Ical Import/Export」アプリを開き、「エクスポート」にタッチします。
- [電子メール]符号をクリックして、プルダウンリストから.ICファイルを取得する方法を選択します。
- ファイル名を入力し、[エクスポートの開始]をクリックします。
- 完了すると、カレンダーエントリの数が保存されます。
- USBを介してSamsung電話をコンピューターに接続します。
- .icsファイルをデバイスからこのPCにコピーします。
- Googleアカウントにログインし、近くの「その他のカレンダー」のドロップダウン矢印をタップします。 (Googleアカウントのメールアドレスを変更したいですか?)
- [カレンダーをインポート]を選択し、ポップアップウィンドウでこのマシンの.ICファイルを選択します。
- 次に、「インポート」に移動して、ファイルをGoogleアカウントに転送します。
- ファイルがGoogleカレンダーに蒸している場合は、ターゲットSamsung/Androidデバイスの同じGoogleアカウントにログインして、カレンダーの同期を完了してください。
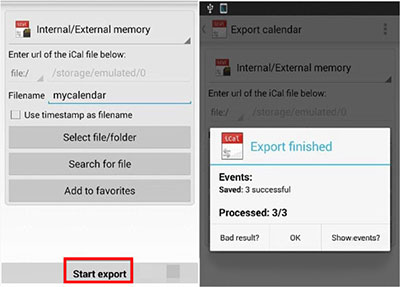
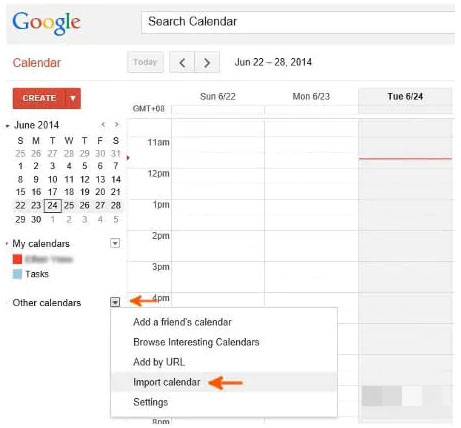
ウェイ3:SamsungカレンダーをSmart Switchを介して別のSamsungにバックアップする
カレンダーアプリのすべてのファイルを別のサムスンと同期する必要がありますか? Samsung Smart Switchは、あなたにとってまともなオプションかもしれません。このアプリは、一部のSamsungスマートフォンにプリインストールされています。また、カレンダー、連絡先、メッセージ、写真などのファイルでデバイス間でデータをコピーしやすくなります。タスクの前に、両方のデバイスが近くにあることを確認してください。 (Samsung Smart Switchが立ち往生している場合はどうなりますか?)
Samsungカレンダーをスマートスイッチを介して新しい電話にエクスポートする方法は次のとおりです。
- 携帯電話で見つからない場合は、Google PlayからSamsungデバイスの両方のSamsungスマートスイッチを入手してください。
- 両方のデバイスにアプリをインストールして実行します。
- ソースデバイスから「デバイスの送信」を選択します。
- 同様に、受信者から「受信デバイス」をマークします。
- 「接続」オプションを押してリンクします。
- データ型のリストがアプリに表示され、これは送信者から見ることができます。
- 「カレンダー」を選択し、「転送」をタップして移行をトリガーします。

また読む:
ウェイ4:SamsungカレンダーをBluetooth上で新しいサムスンにエクスポートする
いくつかの詳細なカレンダーのみを別のSamsung/Androidに同期する場合は、Bluetoothにショットを与えることができます。まず、両方のデバイスでBluetoothを有効にし、Bluetooth設定とペアリングする必要があります。
SamsungカレンダーをBluetoothによって新しいデバイスにエクスポートする方法は?
- Samsung電話を正常にペアにしたことを確認してください。
- 目的地のサムスンにエクスポートしたいカレンダーイベントを押し続けます。
- 「共有」アイコンをタップします。
- データ送信のツールとして「Bluetooth」オプションをクリックします。
- 受信デバイスで通知を取得したら、着信するファイルを保存するためにそれを受け入れます。
- 転送を確認し、カレンダーがコピーされるまで待ちます。
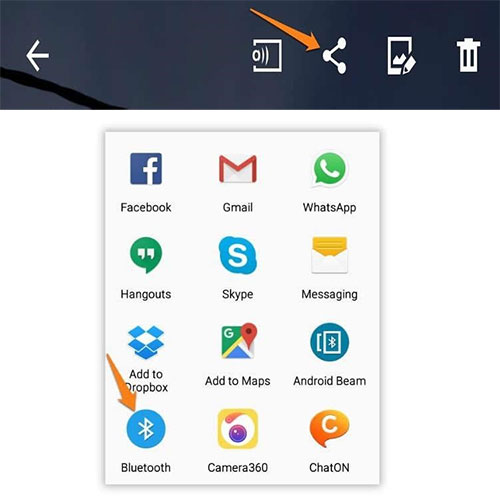
Samsungカレンダーのエクスポートに関するFAQ
Q1:SamsungカレンダーをGoogleカレンダーにエクスポートする方法は?
Samsungカレンダーが完全なスケジュールでいっぱいになっている場合、Googleカレンダーにそれらを置くことで、非サムスンデバイスでそれらを使用できます。 SamsungカレンダーをGoogleカレンダーにインポート/転送する方法を見てみましょう。
- Samsungデバイスのカレンダー設定に移動します。
- 個人カレンダーの名前をタッチして、同期オプションが有効になっているかどうかを確認します。
- このデバイスがGoogleアカウントと同期するように構成されていることを確認してください。
- Samsungの「設定」>「アカウント」>「Google」にアクセスしてください。
- 「アカウント同期」オプションをオンにします。
Q2:SamsungカレンダーをOutlookにエクスポートする方法は?
SamsungカレンダーをGoogleカレンダーにエクスポートした後、次のようにOutlookに転送できます。
- Googleカレンダーを実行し、エクスポートするカレンダーイベントを選択します。
- カレンダーの近くのドロップダウンリストから「カレンダー設定」を選択します。
- 下部画面の「ICAL」をタップし、指定されたURLを押して、エクスポートカレンダーをコンピューターに保存します。
- 「カレンダーインポート/エクスポート」アプリを開始し、ウィザードタスクから最初のタスクを選択します。
- Outlookカレンダーフォルダーに移動し、カレンダーファイルがGoogleカレンダーに保存されている場所を指定します。
- 重複する管理設定を選択し、最後に「仕上げ」を押します。
結論
これは、4つのアプローチでサムスンカレンダーをエクスポートする方法のためです。全体として、方法3と4は、あるサムスンから別のサムスンにカレンダーを転送するだけで、あまり効率的に機能しない場合があります。
対照的に、残りは同じことを行うだけでなく、コンピューターにカレンダーの安全なバックアップを作成できます。ここでは、(Googleアカウントを使用する)2番目の方法は少し複雑であり、そうでない場合はGoogleアカウントを構成する必要がある場合があることに注意してください。どんな目的でも、最初の手段は(で Android Backup&Restore)明らかにあなたにとってワンストップソリューションです。
![]()
![]()




