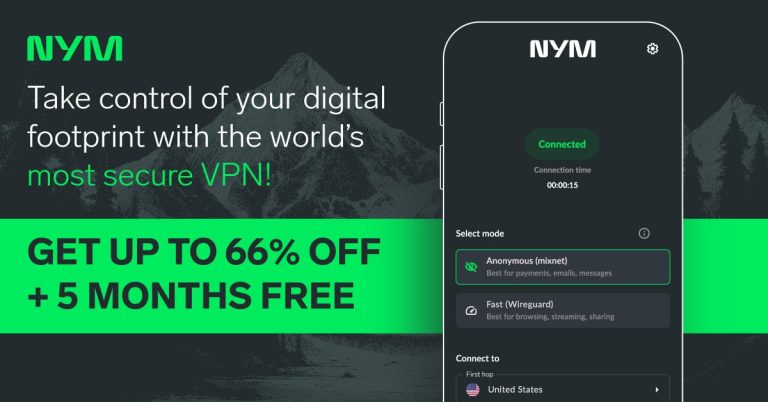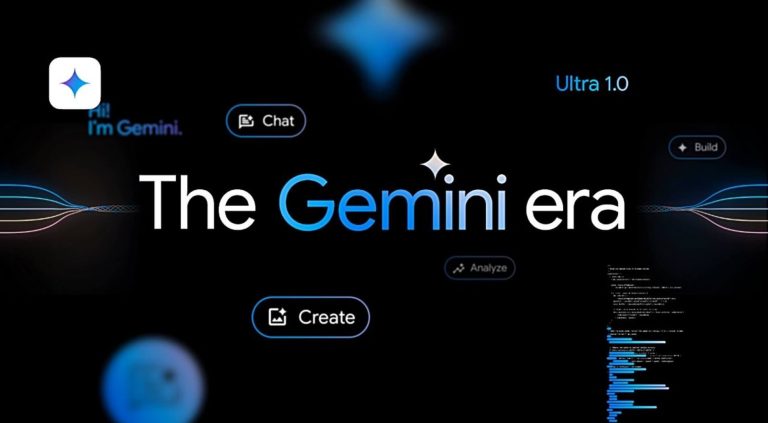iTunesからiPhone 12/11/XR/Xs/X/8にプレイリストを転送する2つの簡単な方法
いくつかのプレイリストを装着しました iTunes そして、以下のように理由からそれらをiPhoneにコピーしたいですか?
- お気に入りのプレイリストをiPhoneに保存します。
- いつでもどこでも甘い音楽をお楽しみください。
- 聞きたくない曲をスキップしてください。
- …
もしそうなら、 iTunesからiPhoneにプレイリストを転送する方法 あなたが取り組むつもりのものかもしれません。さて、今日の投稿では、それを行うための2つの方法を紹介し、より多くの方法を選択するための詳細情報を提供します。
パート1:iOS転送を介してiTunesからiPhoneにプレイリストを転送する方法
iPhoneまたはiTunesライブラリを転送および制御するためのiTunesの最適な交換をどこにあるか知っていますか?良い、 iOS転送、iPhone、iPad、iPodの優れた音楽マネージャーは、この評判を委ねることができます。 IDEVICES向けの完璧な包括的な管理ツールとして、このプログラムは複数のプラットフォームで音楽、写真、連絡先などを安全かつシームレスに同期および管理できます。
iOS転送は、次の機能で際立っています。
- iTunesからiPhone、iPad、iPodに完全または選択的にプレイリストを転送します。
- また、iOSからiOS、iTunesへのデータをコンピューターに、iOSにコンピューターに移動し、その逆も同様です。
- 音楽、写真、ポッドキャスト、着信音、オーディオブック、音声メモ、プレイリスト、映画、ホームビデオ、テレビ番組、連絡先、テキストメッセージ、WhatsApp、メッセンジャー、メモなどのファイルをコピーします。
- これは素晴らしいiTunes/iexplorerの代替品であり、iOSミュージックやiTunesのない他のデータを制御するのに役立ちます。
- シンプルなインターフェイス、オフラインランニング、使いやすいなど。
- iOSデバイス全体で実行し、iPhone 12/12 Pro(Max)/12 Mini、iPhone 11/11 Pro/11 Pro Max、iPhone X/XR/XS/XS MAX、iPhone 8/8 Plus、iPhone 7/7 Plus、iPhone 6/6s/6 Plus、iPod、iPadなどをカバーします。
- それはあなたのプライバシーを開示しません。
![]()
![]()
ステップ1。iOS転送を実行してiPhoneをコンピューターに接続します
このiTunesプレイリストをコンピューターにiPhone転送プログラムにインストールして起動します。 USBケーブルを介してiPhoneをコンピューターに接続します。その後、ツールはデバイスを自動的に検出し、インターフェイスにその情報をリストします。
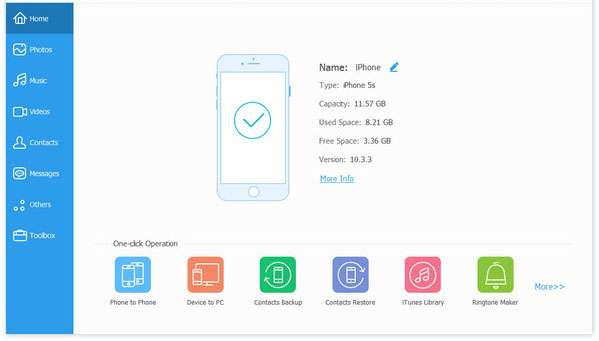
ステップ2。iTunesからiPhoneにプレイリストを転送します
左ペインでは、いくつかの重要なiOSデータ型を見ることができます。 「音楽」>「プレイリスト」をクリックします。次に、「+」>「ファイルの追加」または「フォルダーの追加」をタップします。
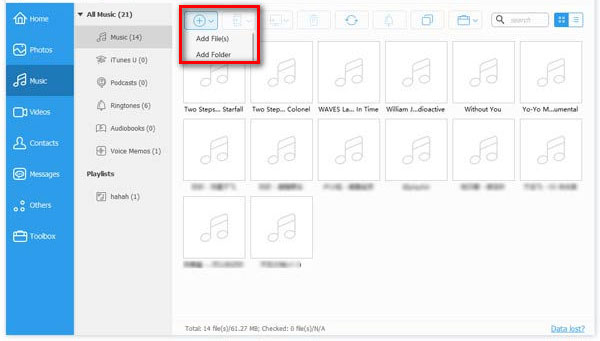
コンピューターオペレーティングシステムに従ってファイルパスを見つけることにより、iTunesフォルダーからプレイリストをインポートできます。次に、プレイリストを選択し、[開く]をクリックします。最後に、iPhoneのプレイリストをiTunesから取得します。
あなたも必要かもしれません:
パート2:iTunes経由でiTunesからiPhoneにプレイリストをコピーする方法
iTunesは、プレイリストをiPhoneに直接移動する機能を提供します。さらに進む前に、最初にiTunesで「音楽とビデオを手動で管理する」オプションを有効にする必要があります。ここにステップがあります:
- USBケーブルを介してiPhoneをコンピューターに接続します。 (iTunesはこのiPhoneに接続できませんでしたか?)
- iTunesの開始画面では、デバイスが再生ボタンの下にある小さなアイコンとして見つかります。
- そのアイコンを選択し、続いて要約を続けます。
- オプションが表示されるまで下にスクロールします。
- 音楽やビデオを手動で管理することを確認してください。
- [完了]>[適用]を選択します。
次に、iTunesからiPhoneにプレイリストを転送する3つのオプションを次に示します。彼らです:
オプション1:プレイリストをiTunes 12からiPhoneに移動します。
- iDeviceをコンピューターに接続します。
- 画面の左上部分にあるデバイスのアイコンを選択します。
- 左ペインの音楽オプションを選択してください。
- 同期ミュージックボックスが選択されていることを確認してください。
- [プレイリスト]タブで、iPhoneと同期するプレイリストを確認します。
- [同期]をクリックします。
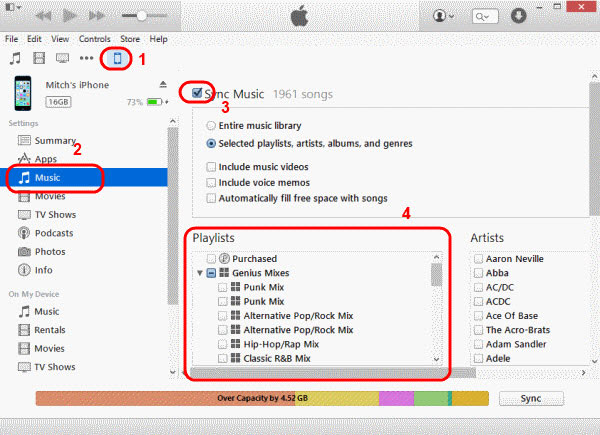
オプション2:iTunes 12からiPhone 12/11/XR/XS/X/8/7/6にプレイリストをダウンロード:
- デバイスアイコンの下にある「音楽の同期」ボックスを選択します。
- 「音楽」を選択します。
- 画面の左上隅にあるプレイリストアイコンをクリックします。
- 同期する予定のプレイリストを確認してください。
- 「デバイス」セクションにリストされているiPhoneにドラッグします。
- プレイリストはデバイスに同期します。
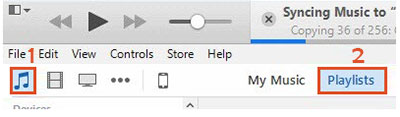
重要: iPhoneに存在していたプレイリストをデバイスにドラッグすると、動いているものに置き換えられます。
オプション3:iTunes 11からiPhoneにプレイリストを追加します:
- iPhoneをコンピューターに接続します。
- その後、画面の右上隅にあるデバイスにボタンが表示されます。クリックするだけです。
- 追加を選択してください…。
- これにより、右側で「コンテンツ」メニューを使用できます。
- 画面の上部にあるプレイリストを選択します。
- 必要なプレイリストを左側から右にドラッグします。
- [完了]をクリックします。
- 画面の右下隅にある同期ボタンを選択します。
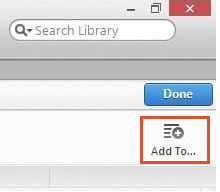
パート3:iOS転送&iTunes – 最高の仲間
iOS転送について知る前に、iTunesはさまざまな不十分な欠点がありますが、iOSアシスタントであると思うかもしれません。 iOSの転送が頭に浮かび上がると、デバイスの転送と管理が非常に簡単になることがあります。
一般に、iOS転送とiTunesは競合他社とパートナーの両方です。ただし、前者はいくつかの点でiTunesよりもいくつかの利点があります。それでは、以下の表にあるものについて説明しましょう。
|
iOS転送 |
iTunes |
|
|
重要な機能 |
iOSデータを管理します。 iOSデバイス、コンピューター、iTunes間でファイルを転送します。 |
バックアップ、復元、ファイルの管理、曲の購入。 |
|
プレビューしてファイルを選択します Suggested read: iMessageとWhatsAppの比較分析: どちらが優れているか? |
有能 |
能力がない |
|
音楽をideviceに同期します |
サポートされていない音楽をiDeviceに同期します。 |
能力がない |
|
音楽形式を変換します |
音楽形式を自動的に変換して、iPhone、iPad、iPodで動作します。 |
能力がない |
|
iPhoneからiTunes/Computerに音楽をコピーします |
さまざまな種類の音楽 |
購入した曲のみ |
|
同期中に元のものを削除または削除します |
元のアイテムをそのままにしてください。 |
デバイス上の元のライブラリを上書きします。 |
|
高度な機能 |
iOSの連絡先、写真などを完全に制御します。 |
限定 |
最後に言葉
iTunesからiPhoneにプレイリストを転送する方法については、上記のいずれかの通りを実践することができます。しかし、ご存知のように、iTunesはしばしば間違っているので、予期しない同期エラーが発生するため、あなたも行くかもしれません iOS転送 転送を容易にするため。さらに、このプロフェッショナルツールは、現在説明しているように、多くの点でiTunesよりも優れています。
![]()
![]()
さて、iTunesからiPhoneにプレイリストをどのようにダウンロードしますか?以下にお知らせください。